Themes
The visual appearance of SpotLog v5 is controlled by Theme Files. Theme files are XML files that specify the layout and colour of various SpotLog pages and tabs.
You can edit Theme Files to create your own layouts and colour schemes.
Note also, that SpotLog v5 now supports dark mode and will switch to dark mode when your device switches.
Selecting a Theme
- Open the Settings tab
- Scroll down to the bottom of the page
- Select the theme you wish to use from the selection available.
Importing a Theme
Themes can be transferred from device to device, you can download and install the "SBB Red" theme seen in some of the screenshots and videos.
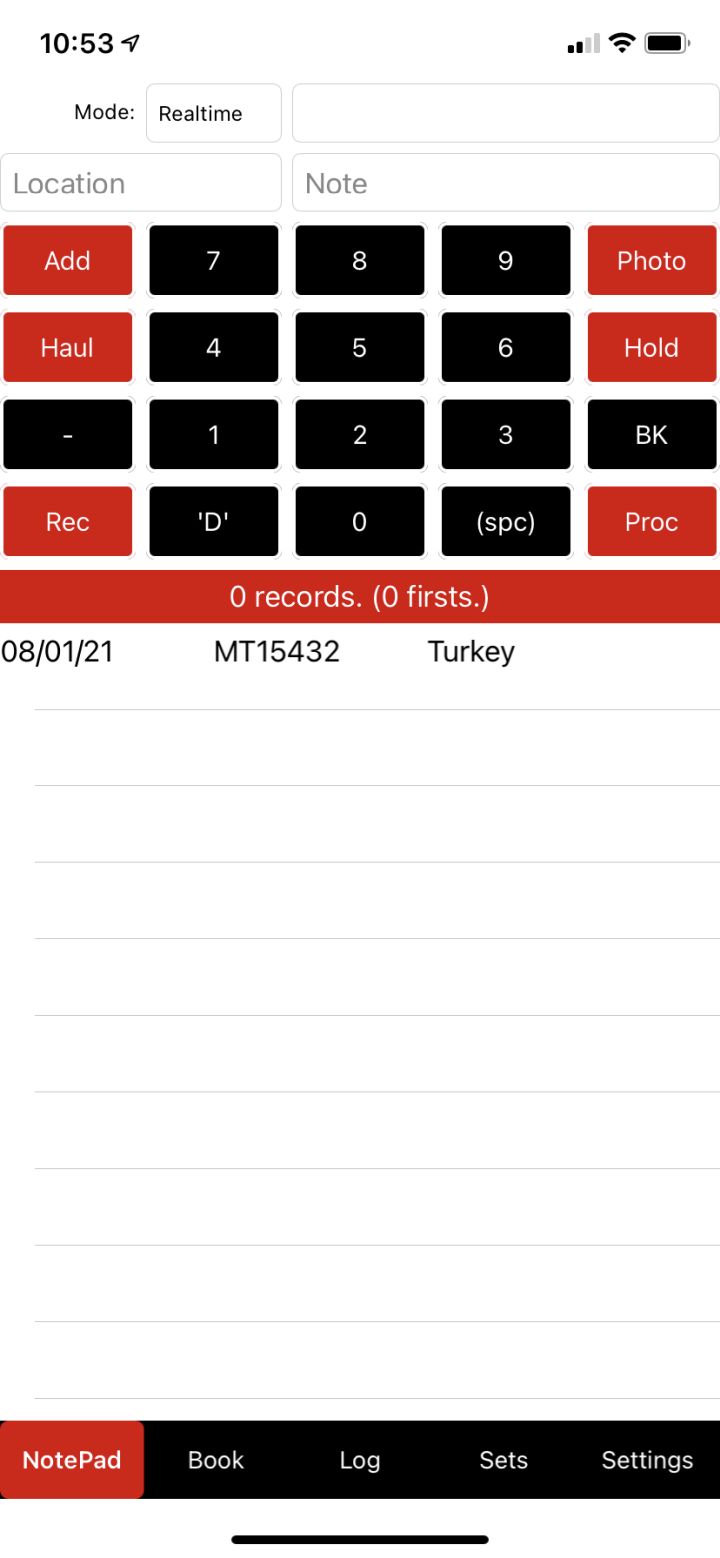
- Download the SBB Red theme here.
- You need to save the XML file in SpotLog's "Theme" folder
- on iOS: use the Files app -or- iTunes on a connected computer. Save the file in SpotLog's "Theme" folder.
- on Android: use a file manager app, or a connected computer. Browse to <storage>\Android\data\info.rail3d.spotlog\files. You should then see the "Theme" folder inside that folder. Save the Theme file there.
- see App Files for more info on accessing the app files.
- Restart the SpotLog app: your new theme should now be in the selection list on the Settings tab.
Depot Theme
The depot theme shows a locomotives depot allocation in the class list.
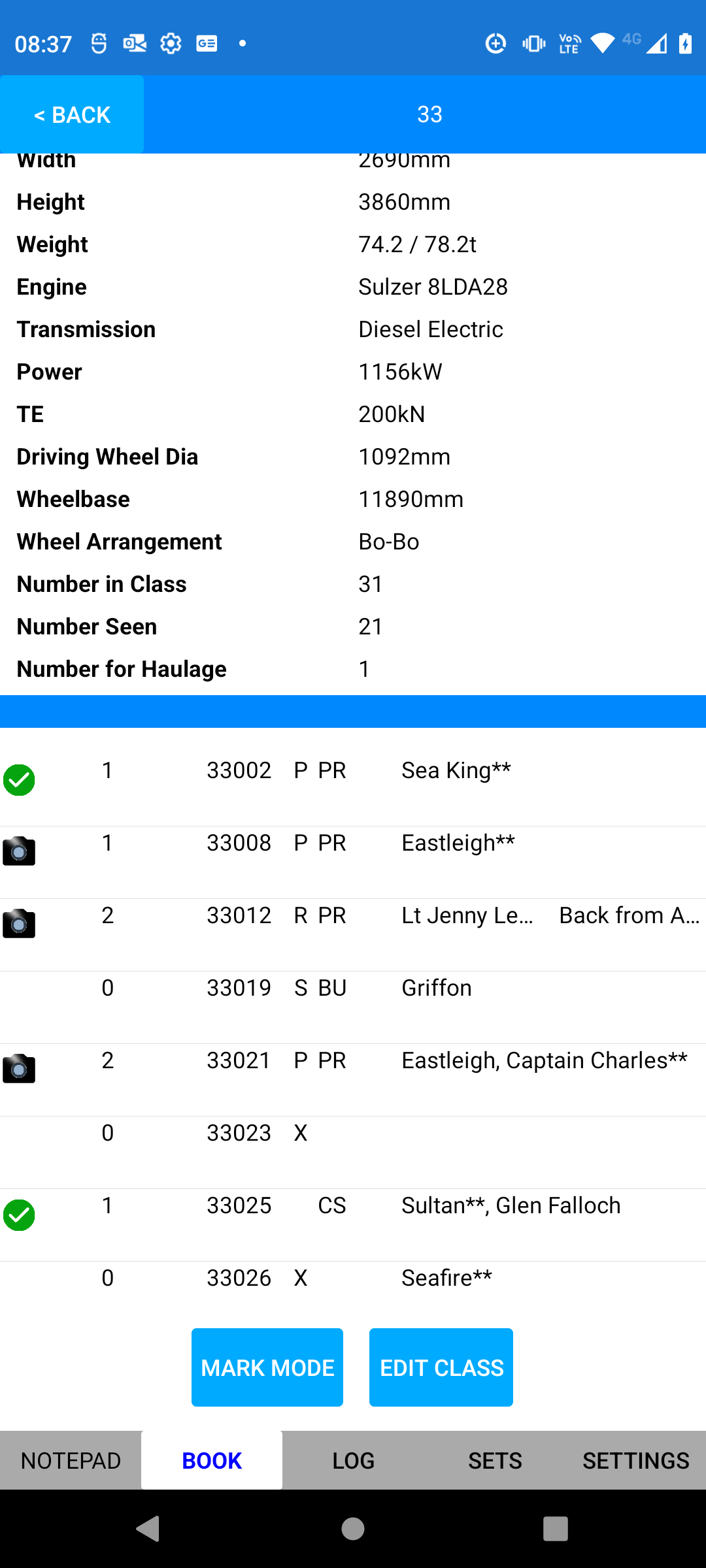
- Download the Depot theme here.
- You need to save the XML file in SpotLog's "Theme" folder
- on iOS: use the Files app -or- iTunes on a connected computer. Save the file in SpotLog's "Theme" folder.
- on Android: use a file manager app, or a connected computer. Browse to <storage>\Android\data\info.rail3d.spotlog\files. You should then see the "Theme" folder inside that folder. Save the Theme file there.
- see App Files for more info on accessing the app files.
- Restart the SpotLog app: your new theme should now be in the selection list on the Settings tab.
Customising a Theme
At the moment, to customise a theme, you need to edit the XML file using an XML editor.
There is an experimental theme editor on this site, see https://spotlog.org/theme/editor which can be used to edit themes and create new themes.
Never edit the Default.XML theme file: if you break the default file, the app may cease working
Theme files are XML files, you should be familiar with XML before attempting to edit the files. You can create additional theme files as required. Good practice is to copy an existing file, give it a new name, and work with that.
Theme files have two sections: colour definitions and layouts (everything else)
Changing theme colours
To change the colours used in a theme.
- Copy an existing theme to a new file
- Open the new file in a text or xml editor - if creating a new theme, edit the following block, and use a new name
<theme name="SBBRed">
- Locate the block starting
<!-- Colour Palette -->
<colours>
- This block defines over 40 colour definitions: each definition has the colour name, and a definition in HTML hex format.
- To change a colour, locate the colour name, and edit the value.
- Note that there are two <colours> blocks - one for normal mode, and one for dark mode:
<colours mode="Dark">
- Edit other colours as required.
- Save the XML file (and copy back to the app folder if required)
- in the app, use the Settings tab to select the new theme
If you make a new colour scheme, please send a screenshot to the SpotLog forum and share your theme file.
Notes
- The default theme file - Default.xml - is sometimes updated on the server and will overwrite the local version. Any changes you make to the Default.xml file may be overwritten.
- If you edit a theme, and a result cause the app to crash, simply delete, move or rename your theme file and restart the app: if the app cannot find the selected theme file, it will revert to the default theme.
- If all else fails, delete all the theme files in the theme folder and restart the app: the app will recreate the default them.
About
About page
Alternate Numbers
App Files
Backup
Book
Book Search
Consist
Custom Book
Custom Set Example
Deduplication
Depot View
Disambiguation
Download Datasets
Edit Record
Entering Numbers
Entry mode
EVN and UIC Numbers
Export Locos
Formation Numbers
Getting Started with V5
Glossary
GPS location
Import and Export
Importing Historic paper records
Improved Log
Loco Records
Log
Marked Locos
Matching
Merge locos
Needed Items
NotePad
Number range
Prefixes
Preservation sites
Quick Tour
Realtime Trains
Rebuilt Locos
Recent Changes
Recording
Release Notes
Remote SQL Support
Reports
Restoring SpotLog from a device backup
Sets
Sets and Subsets
Settings
Single Loco view
SpotLog Sync Service
SpotLog v5.8
SpotLogV5
Statistics
SubClasses
Sync
Synckey
Themes
Undated Records
Updates
Upgrading from TrainSpotter
Upgrading to V5
V5 FAQs
v5.1.10
v5.1.16
v5.1.18
What's New