SpotLog has a built in voice recorder function: this is intended to allow you to capture numbers quickly and transcribe the details later.
For example, when riding a train and passing a depot, numbers sometimes go past too fast to write them down or enter them on the keypad: the voice record function allows you to read out the numbers without having to look away to a keypad or notebook.
Later, when you play the recording and transcribe the numbers, SpotLog records the numbers with the time/location details for the time the recording was made.
Making a recording
To make a recording, tap the "REC" button on the keypad.
If this is the first time you have used the recording function, you may be asked to grant permission for the app to use the microphone and record audio:
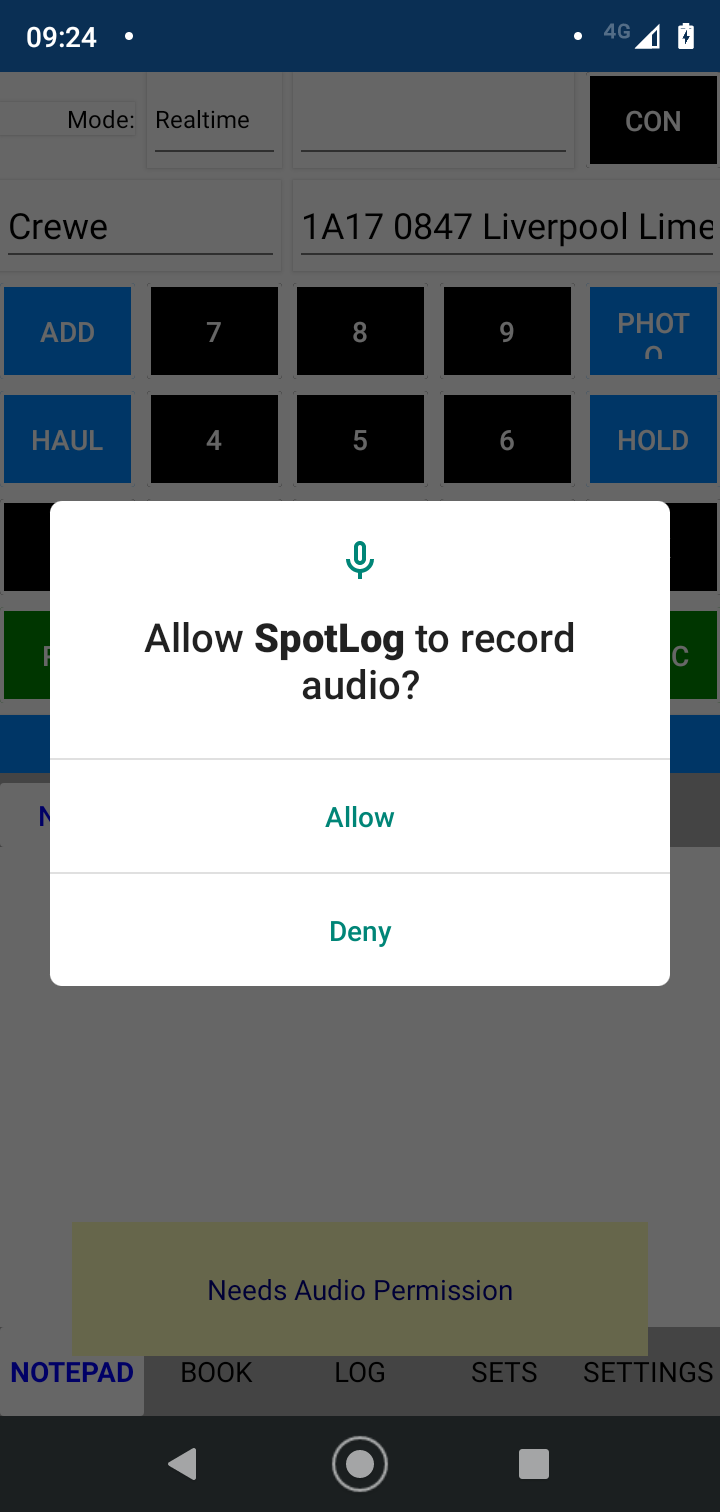
You must "Allow" the app permission to record audio in order to use the recording function.
When recording starts, SpotLog will play a beep to let you know recording has started (you can turn off the beep in Settings with the "Beep on Record" switch) and the "Rec" button changes to "Stop"
Speak into the microphone on your device (or headset if using a headset). While SpotLog is recording, a timer counts up the duration of the recording:
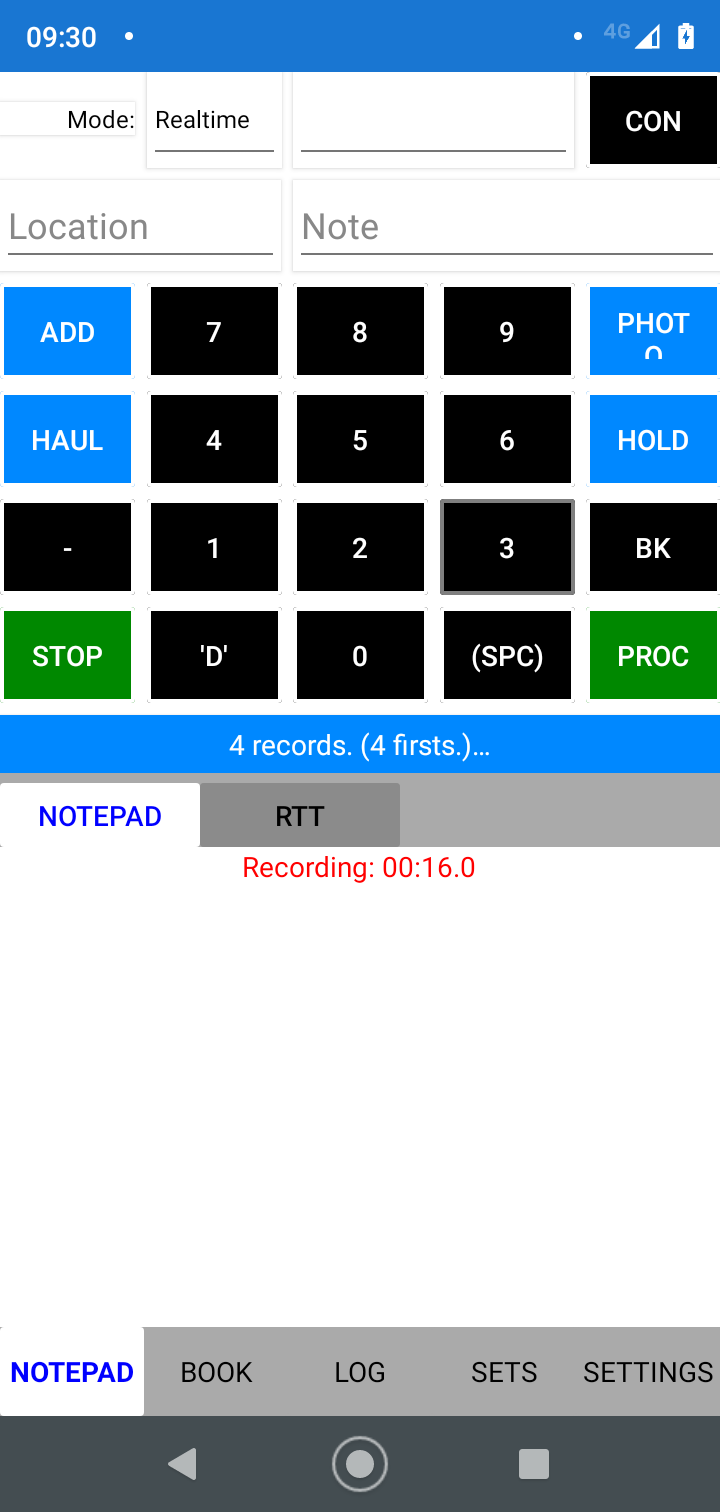
To end the recording, tap "Stop": Spotlog beeps (if turned on), changes the "Stop" button back to "Rec" and saves the recording. The recording is shown in the notepad.
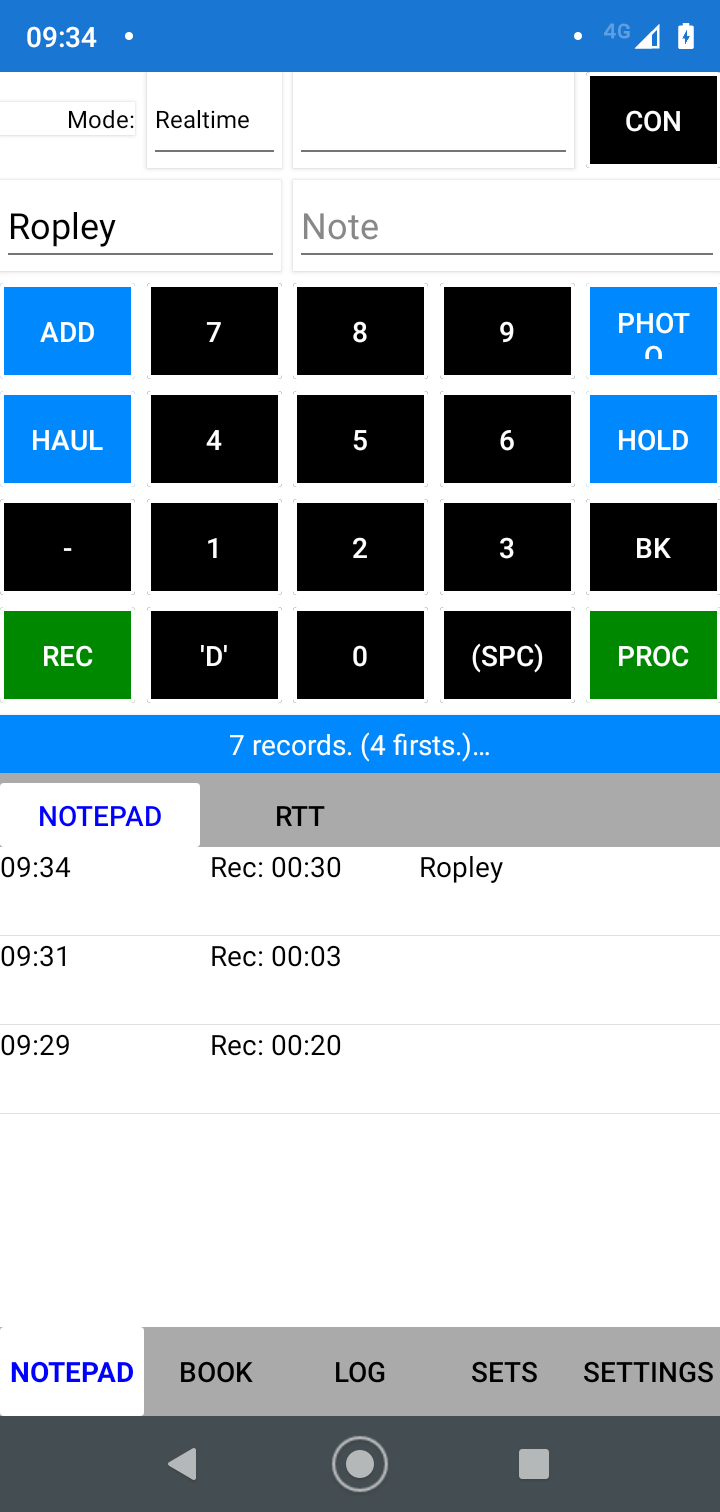
Note that SpotLog has saved the time and location with the recording.
Playing back the recording and transcribing the numbers
When convenient, you can playback the recording and transcribe the numbers.
To play a recording, tap the recording in the NotePad list to display the playback controls and then tap the "Play" button:
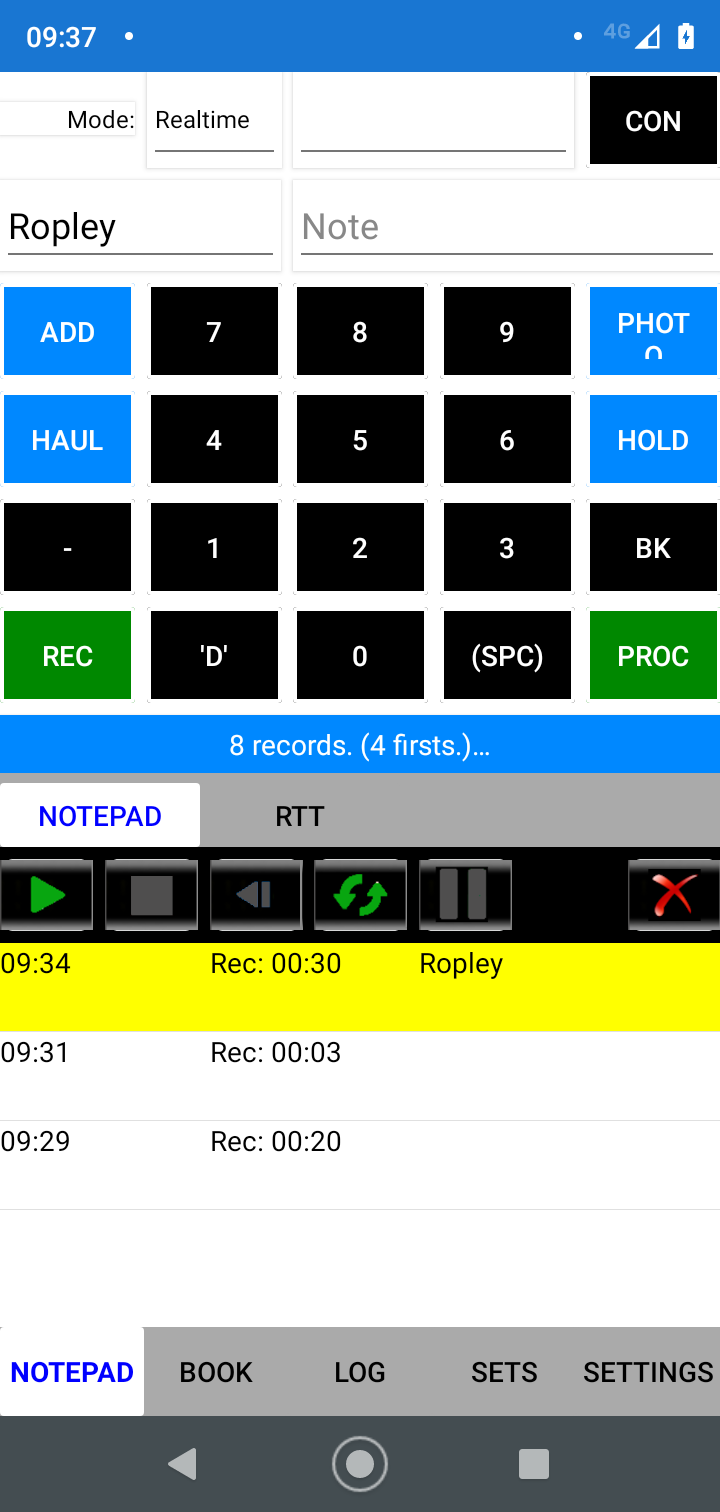
Once you start a recording playing, you can use the "Stop", "Rewind" and "Pause" buttons to control the recording. There is also a "Repeat" button: when tapped, SpotLog will repeat the recording playback until you tap the stop.
As you listen to the recording, you can enter the numbers you hear using the normal keypad functions.
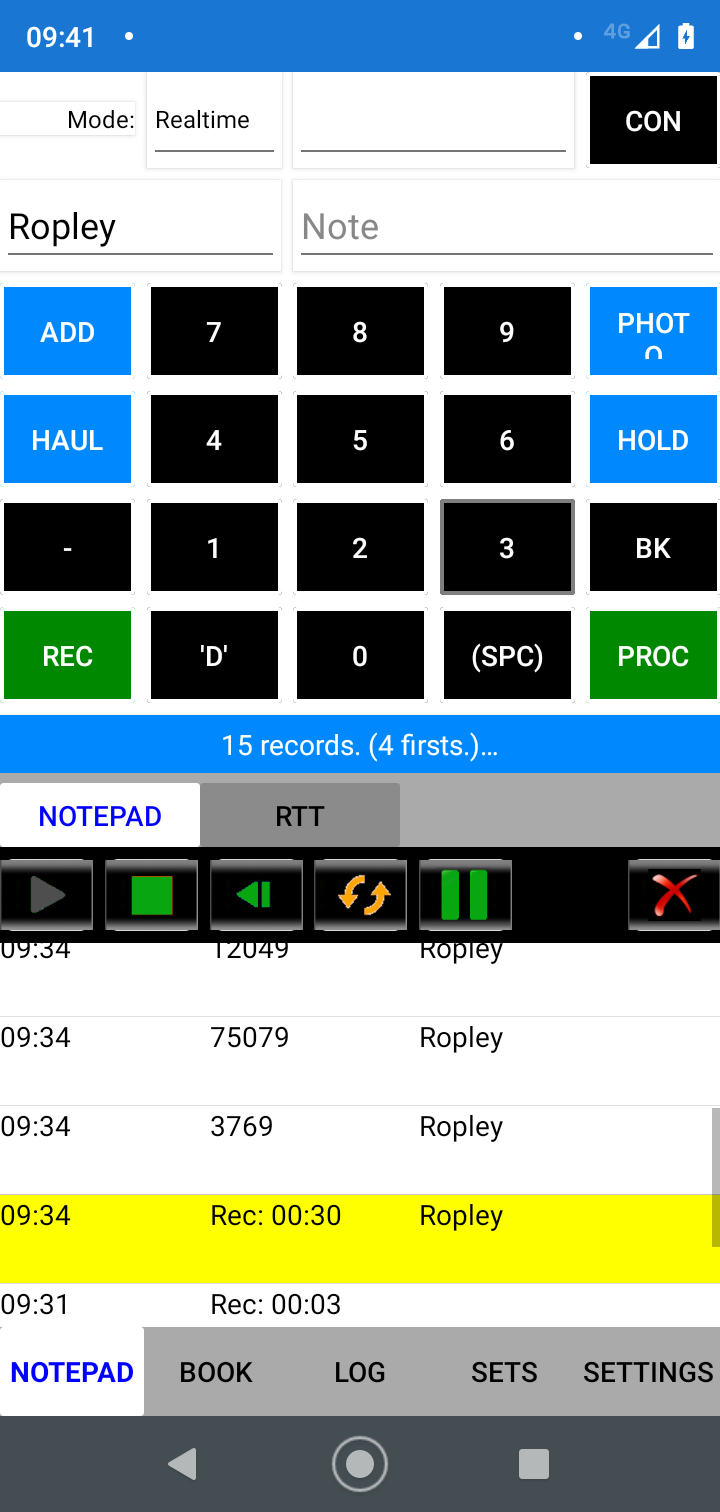 Points to note:
Points to note:
- Numbers you enter while a recording is playing are entered into the NotePad list, but not processed automatically into the Log. The reason for this is that you sometimes need to listen to a recording several times to get all the numbers - by holding the numbers in the NotePad list, you can easily see which numbers you have entered and which you haven't and/or check that you have entered the numbers correctly.
- Numbers are entered with the time, location and note settings as they were at the time of recording
Once you have entered all the numbers from the recording, press "Proc" button to process the numbers (see Matching) and move the records to the Log.
You can press the "X" (delete) button above the recording to delete the recording.
About
About page
Alternate Numbers
App Files
Backup
Book
Book Search
Consist
Custom Book
Custom Set Example
Deduplication
Depot View
Disambiguation
Download Datasets
Edit Record
Entering Numbers
Entry mode
EVN and UIC Numbers
Export Locos
Formation Numbers
Getting Started with V5
Glossary
GPS location
Import and Export
Importing Historic paper records
Improved Log
Loco Records
Log
Marked Locos
Matching
Merge locos
Needed Items
NotePad
Number range
Prefixes
Preservation sites
Quick Tour
Realtime Trains
Rebuilt Locos
Recent Changes
Recording
Release Notes
Remote SQL Support
Reports
Restoring SpotLog from a device backup
Sets
Sets and Subsets
Settings
Single Loco view
SpotLog Sync Service
SpotLog v5.8
SpotLogV5
Statistics
SubClasses
Sync
Synckey
Themes
Undated Records
Updates
Upgrading from TrainSpotter
Upgrading to V5
V5 FAQs
v5.1.10
v5.1.16
v5.1.18
What's New