SpotLog Book
The Book is where the numbers and loco details of SpotLog DataSets are stored.
When you first install the App, the Book section will be empty: see Download Datasets for information on downloading DataSets to your device.
Note that when you download a new DataSet, it will not appear in the Book until the download is complete
Book: Top
.png)
The first view of the Book shows the DataSets you have downloaded to the app, the sets are organised in country groups. You can choose to just download a few sets, or as many as you wish. See Download Datasets
Each set has a switch next to it, the switch controls whether that dataset is enabled for Matching - if the switch is on, SpotLog will use that dataset when trying to match an entered number: if the switch is off, SpotLog will ignore that set for matching.
You can have as many or as few sets turned on for matching - but it is sensible to turn off any sets not relevant for the present. For example, I usually have just the main UK set, UKDPT (departmentals) and UKCS (carriage stock) turned on. If I go into London, I will probably turn on TFL as well. If I go to North Wales I will turn off TFL, but instead turn on UKNG.
Also on the Top view is the Book Search feature.
If you download sets that include preserved items (UK and some European sets) then you will also see an entry in the book for Preservation sites
You can tap on any DataSet to open that set in the Book:
Book: Set
.png)
The Set level in the book shows the classes in the set. Classes are grouped into Subsets (see Sets and Subsets). For each class the following information is shown:
- A photograph of an example of the class. If we do not have a photograph, there will be a suitable symbol in place of the photograph.
We are always keen to have good quality images for the app: if you are able to fill in any gaps for us, we'd love to hear from you and include a photo you have taken - with credit of course - please contact the forum, or updates@spotlog.org - The class name, eg "37" / "43" above.
- The number in the class, and the number marked as seen in your data, eg "8/193" for the class 43 above.
- You can choose in Settings if you would like the list to show Number range for each class.
- sometimes: a description eg "High Speed Train" above
- A progress bar: as you record sightings for items in the set, the progress bar fills up. The bar has two sections, one for loco's seen, and another for loco's where you have marked haulage.
To go back to the previous (Top) level, tap the "Back" button at the top of the screen.
If you decide you do not want a set once you have downloaded it, you can click the "Edit Set" button at the bottom of the list and then delete the set from the edit page. See Custom Book
To see details for a class, tap the class entry in the list:
Book Class
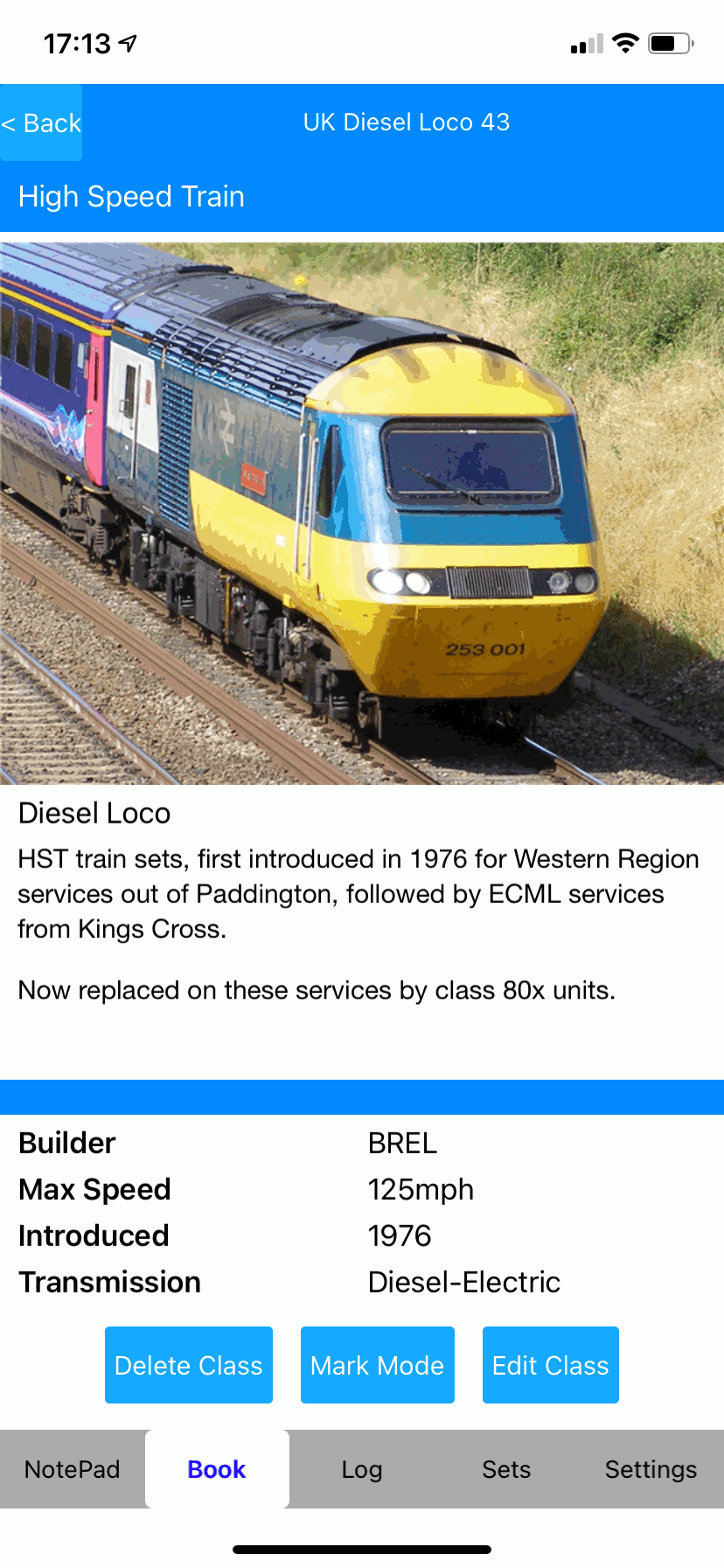
The Class level shows information and members for the specified class.
The information shown will usually consist of a photograph, some information about the class, including key figures (eg Max Speed).
Beneath the class information, the list of class members is shown:
.png)
Against each class member different icons and information is listed (which fields are shown can vary between different sets)
- Tick Icon: the list item shows a green tick if you have recorded a sighting of the loco
- Blue Loco: the list item shows a blue loco icon if you have recorded haulage of the loco
- Black Camera: the list item shows a black camera icon if you have recorded a photo of the loco
- Loco Number: is always shown in the list
- Loco Status (eg "S" in the above image indicates "Stored")
- Loco Name: if applicable, loco name is shown.
Other fields may be shown, depending on the set, for example in the UKP (Preserved locos) set, the loco's base location is shown in the list. The list layout can be customised using SpotLog Themes
You can swipe left or right to move to the previous or next class member.
Tip: due to some platform limitations, swiping the photograph is the easiest way to move forward or back.
At the bottom of the class list are three buttons:
- "Delete Class" deletes the class from your book. See Custom Book for more information
- "Mark Mode" allows you to tick off numbers on this page, this is useful (eg) for entering sightings from an old paper book. See Undated Records for more information.
- "Edit Class" lets you edit the class information or add class members, see Custom Book for more information.
Tap on an entry in the list to open the detail page for that loco:
Book Loco
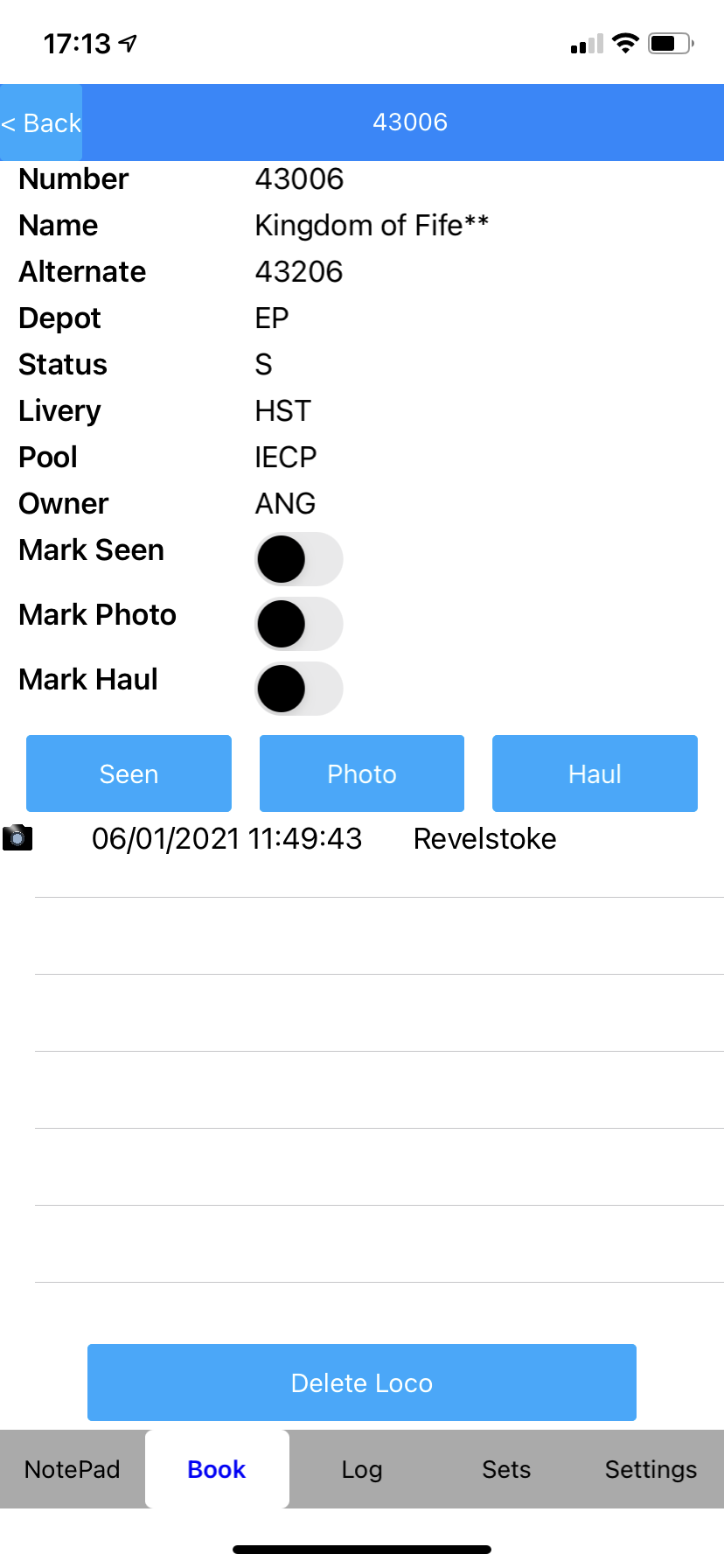
The Book Loco section shows details for an individual loco or unit.
At the top of the page will be the loco number and the individual item detail (eg Depot/ Livery and Alternate Numbers)
Beneath the loco details are toggles for "Seen" / "Photo" / "Haul" and buttons. See Loco Records for further information.
The list part of the page shows records of sightings, with date/time and place of the sighting. You can click on any row in the list to open the Edit Record screen.
Finally at the bottom of the screen is a button to Delete the loco record.